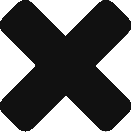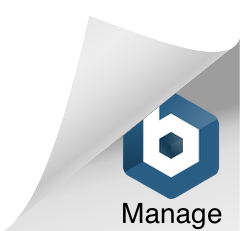After disassembling the HX-20 the other day, and discovering that the Ni-Cad battery pack is leaking after 35 years, I purchased some 2/3 C size cell rechargeable batteries. I purchased a total of 10 of these cells, as I plan to make a new battery pack for the HX-20 and one for a Epson PX-8’s that I also have. I suspect that if the batteries in the HX-20 are in this state then the ones in the PX-8 are not far behind.
Blog Post showing the teardown of HX-20.
Here is a link to these batteries on Amazon for those of you who want to replace their batteries in the computer.
After verifying that they were the correct size, I started to break apart the old battery pack to see how far gone the batteries were. If you’re doing this at home, lay out some newspaper and wear gloves, as battery acid is nasty stuff.
Once I removed the yellow plastic shrink wrap from the battery pack, it was very clear that the protective foam on the negative side of the battery pack terminal was saturated (battery acid) and the terminal was corroded.
When the protective foam was released the lead to the negative side of the battery pack just fell off. It obviously hadn’t had a solid connection to the negative battery terminal for a long while.
Just to see how far the corrosion had gone, I cut into the wires going to the connector for the main PCB. I was unable to find any good clean tinned or copper wire – it was tarnished all the way to the connector. This means that I need make up a new connection going to the main PCB (I may just replace the headder to the main PCB with PCB molex headder and replace the connection on the battery pack).
Curiosity got the better of me and I removed the last of the red shrink wrap on the old battery pack, just to see how bad the batteries were. The walls of two of the batteries were paper thin and were corroded in places completely. In fact I found two holes in the battery shells which are visible above. Can you spot them? These batteries had seen better days and I was very happy that there were getting replaced.
It was very easy to wire up the new batteries. I just had to tack solder the positive lead of one cell to the negative lead of the other cell in series. Next step is to organise some spacers for in-between the cell, so the casings don’t short together, then to wrap the cells and install back in the computer.
– [Batt1] + – [Batt 2] + – [Batt 3] + – [Batt4] +
We just have 4 x 1.2V Cells in series giving 4.8V. Once I get the new connectors for the battery pack and the main PCB. I’ll re-fiit the battery pack back in the HX-20, charge it up and start testing.
** REMOVE BATTERIES FROM COMPUTERS GOING INTO STORAGE **