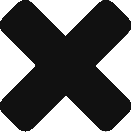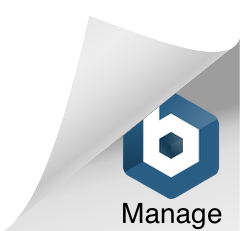As promised, here is my working HX-20. I’ll strip it down for all to see, and then put it back together. I’ll run down though its specifications, and how it actually works. This model doesn’t have the expansion bay fitted, but I have an idea on this.

The HX-20 has a 20 column x 4 row LCD display. The contrast control on the right side of the computer is used to make the screen darker or lighter. It would be great if the unit had a backlight control – back in the day, that was helpful. As the computer uses standard Hitachi display chipset, I should be able to swap it out for a model that has a backlight.

As you can see from this image, the tape on the driver is dated 1983. Yes the tape is 34 years old and it still works.
Once you remove the micro cassette drive, you then remove the seven screws from the bottom of the computer. Be careful when opening the case, as there is a flex connector that connects the display to the main PCB.

The main CPU is a 6301 running at .6MHz, with a second 6301 that manages the peripherals on the computer. The 6301 is a CMOS version of the 6801 Motorola Microcontroller.
When you release the flex cable from the main PCB, the two parts will open like a butterfly. The keyboard is connected to the main PCB via two flex connectors located on the bottom of the main PCB – release the flex connectors by sliding the latch’s forward. You should find that the flex connectors are very easy to remove.

The RAM installed on the computer is static RAM which is backed up by the main Ni-Cad battery. As the entire computer uses CMOS technology, it’s able to run off its internal rechargeable battery for up to 40 hours depending on use. Note: You won’t get 40 hours if you use the inbuilt printer or micro tape drive.

There are three screws that hold the inbuilt printer in place. Remove these screws and then release the catch for the printers flex cable on the main PCB. The printer should very easily lift out with no issue. Notice that I removed both the ribbon and paper from the printer before opening the computer.

Next, I removed the battery holding plate, by removing the screw that holds it in place. You will also need to slide the brown power connector to the left on the main PCB to release the battery from the computer. Notice the discolouration of the batteries in the shrink wrap. This is an early indication that these batteries are beginning to leak. Good thing I decided to open this computer at this time, otherwise I might never have noticed this and with the batteries leaking, they could have destroyed the computer. I’ll order some 2/3 C cells so I can build a new battery pack for the computer.

Once the battery is removed, there is only one screw holding the shield in place. Remove this screw and the shield should be easy to lift out.
You will notice that there are only four screws holding the main PCB in place. Once you remove these screws, lift the main PCB from the right side up. This will cause the 40 pin connector on the left side of the main PCB to slide out of its socket. The main PCB should lift out now.

Now the main PCB is out and we can see the two 6301 micro controllers, the 4 ROM’s in the sockets in the middle right of the PCB and the 8 x 2K RAM’s – 4 on the top right and 4 on the bottom right of the PCB.
Notice that the crystals used by both micro-controllers are 2.4576MHz. The instruction set codes for CPU use between 2-5 clock cycles per instruction. As an average, normally assume 4 clock cycles per instruction. This gives an average CPU speed of 614KHz. (0.49MHz to 1.22MHz).

On the left side of the computer is the expansion connector. The expansion unit allows for external RAM expansion if 16K. The expansion unit also has two sockets to allow installing other applications. The underside of the HX-20 had an expansion bay and when you open the bay there are four sockets that allow for ROM expansions.

The back of the computer has two DIN connectors. One is an RS232 serial port with speeds of up to 4800 baud. The second serial port is a high speed with baud rates of up to 38,400. This port is used for the external display controller and the serial floppy drive.
The power adaptor is centre negative, where most other power adaptors are centre positive. This is very important if you’re going to make your own power adaptors (if you lose your old adaptor). The adaptor should give 6.5v to 7.5v DC and be capable of supplying up to 200mA in current.

The micro cassette drive can be removed and a ROM cartridge can be installed in this slot. I have never seen one of these ROM cartridge units but I would be interested in finding one or getting a schematic of one to build my own ROM cartridge PCB.

And when it’s all put back together, it still works. The display wasn’t the best as the main battery was not fully changed. As mentioned above, I will replace the batteries with a new battery pack.